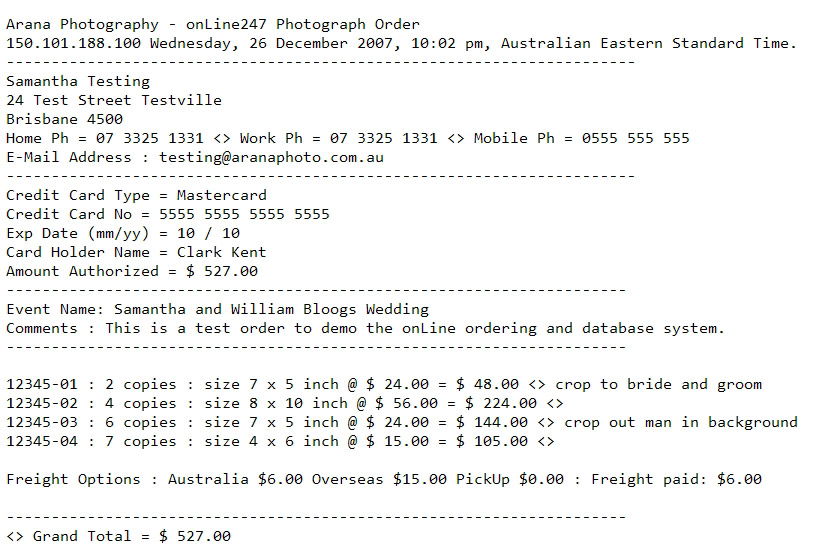How to make and Upload an onLine247 Gallery
Login to your
Photogalleries247 admin panel
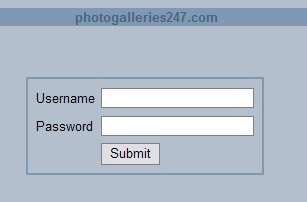
Either press
Create new gallery
or
copy a previous gallery's structure
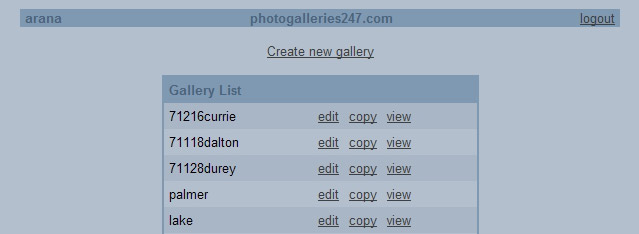
Gallery Title - appears above the gallery when viewed on the net.
Copyright Notice - appears below each le image in the gallery.
Event - How you want the Item to appear in your Event list in the Client Viewing area. This box will respond to html tagging.
ie to make a word bold, simply list it as <B>Bloogs Wedding</B>
Details - for your own admin data
Passwords - leave blank for no password/s or list as many passwords as you require. This field is not case sensitive. Always place a master password of you own and list any possible misspelling of your passwords. Do not use any punctuation. All words must be on new lines.
Publish - To appear or not to appear in the Events List. Set up each gallery as " No" when you first make the gallery and then change to "Yes" when you have uploaded the images and thumbnails or leave as "No" for private galleries.
Sort Key - is only used as a way of sorting your event's list into order. Newest events appear at the top of the list. If you want an event to appear on top of the list, then give it today's date.
Columns Rows - use 3 rows of 4 as ideal.
Enable Shopping Cart - You can set up a gallery without a shopping cart. Many photographers have seperate logins so they can set up display galleries very easily.
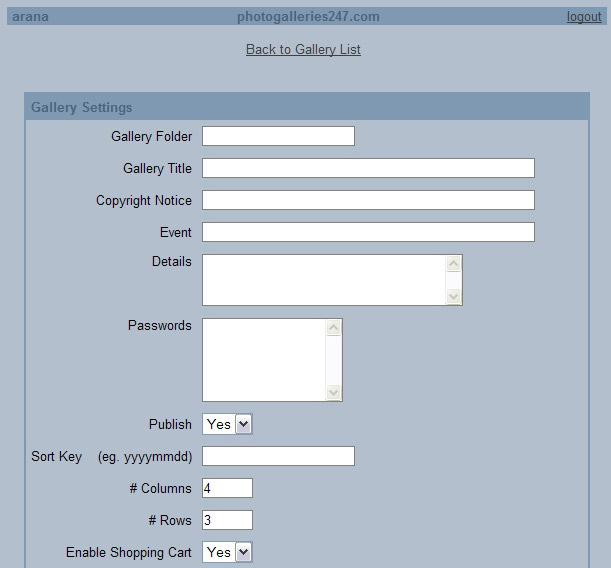
Use the same rules for Freight Options, end with an amount followed by a comma,
If you start receiving orders that fail to total and list " $Nan " as the total, then you have a line that does not end with an amount.
The comma is needed for some different operating systems.
press Submit and this will create the gallery online ready to receive the thumbnails and the images. You can change any option in this page except the gallery folder name at any future time.
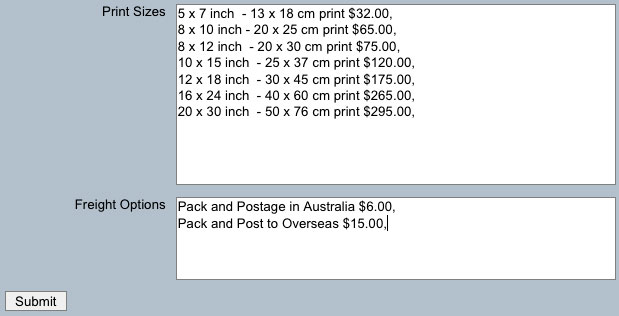
Automate, Web Photo Gallery
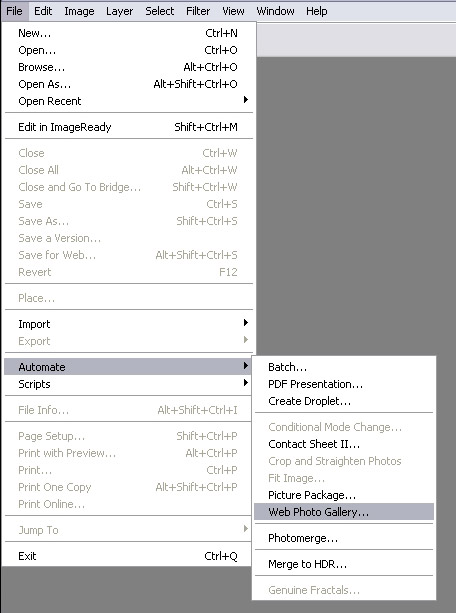
Use Browse to source your images and Destination to put the Images and Thumbnails into ready to upload to the web.
On the Options menu we only need Large Images, Thumbnails and Security. Ignore the rest.
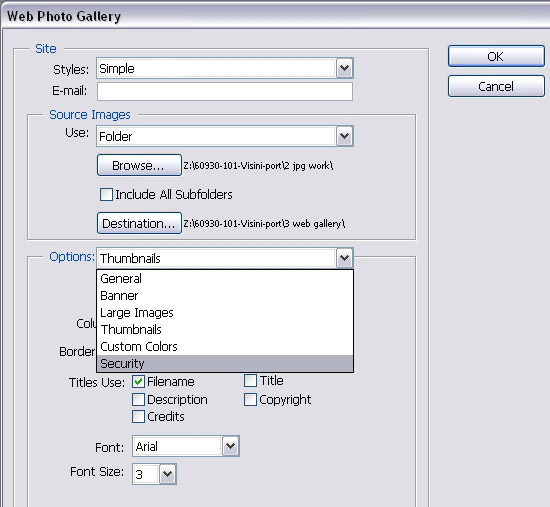
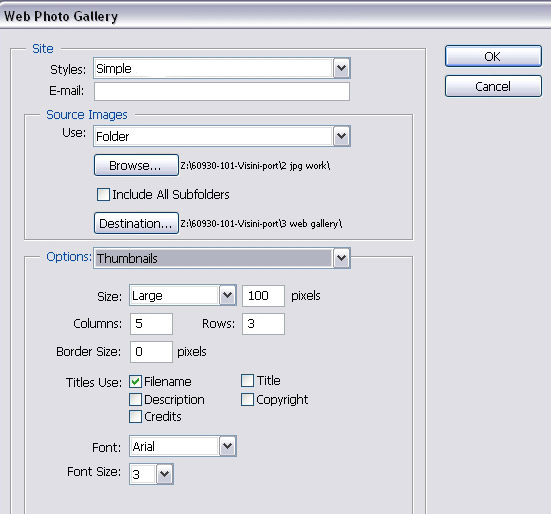
use say Medium 350 pixels.
I quite often make galleries that have mixed viewing sizes. Great for the big groups mixed with small individual images.
JPEG Quality, Use Medium 7 as your setting.
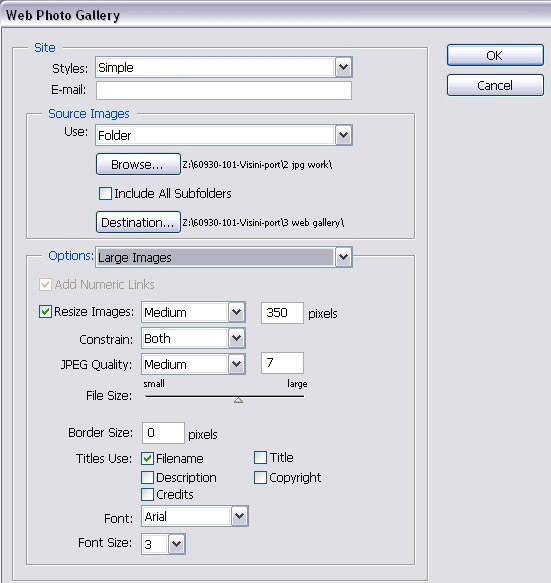
I have blocked right click, disabled page printing and stopped the file being saved. But if somebody is determined to have the image they will only get it with the © overlaid. Do this using the setting listed to make sure if somebody does do a screen grab, then they get a rather large Copyright Symbol over the image. I sometimes use 2 in a row ©©.
You can make the
© Symbol by holding down
the ALT key and pressing 0169 on the right side keypad. It will not work on
the top numeral keys.
If you only have a laptop without a numeric keypad,
then you can cut and paste.
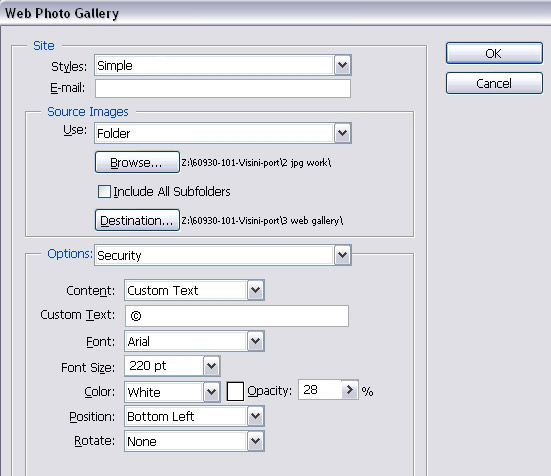
FTP Host Name
UserID
Password
I use WS FTP Pro as my choice of FTP Program.
For a free Shareware FTP Program try www.filezilla-project.org for a PC or Cyberduck for a Mac. This also is a free shareware program from www.cyberduck.ch/
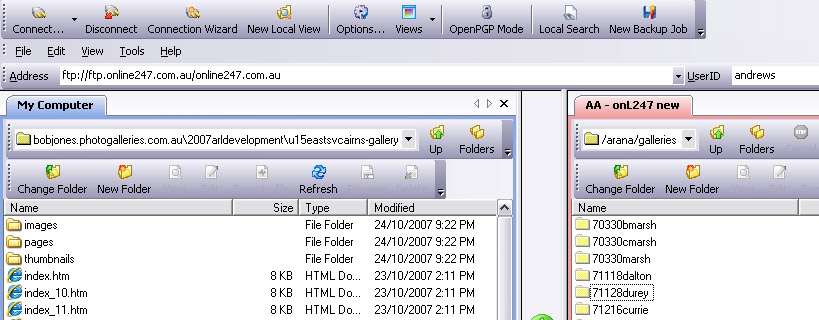
If your gallery does not work, quite often it is because you have placed a folder inside a folder. Just select folder over folder and the contents will transfer perfectly.
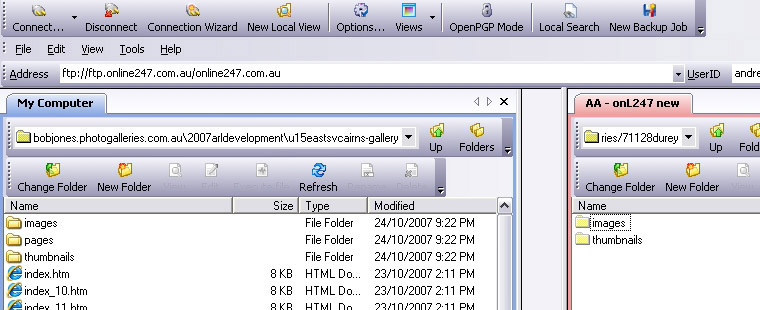
Don't forget to Activate your Gallery.
Don't forget to change your Publish setting to Yes, so it appears in the Events List in the Client Viewing Area.
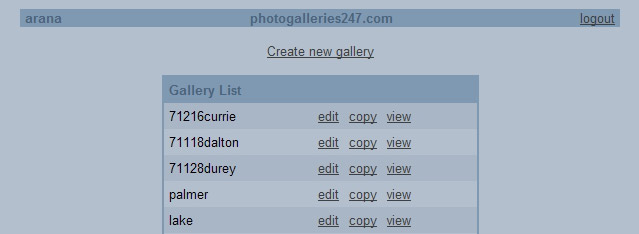
LogIn at: https://www.online247.com.au/orders/

Your Order list will look like this, then click on view
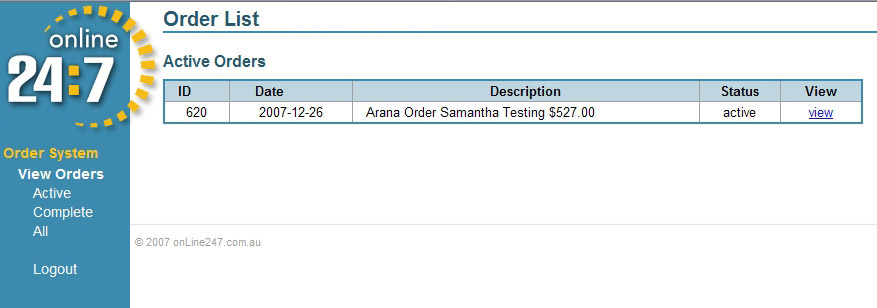
After clicking on view, Insert Your Decryption Passphrase ( passphrase is only inserted once per session )
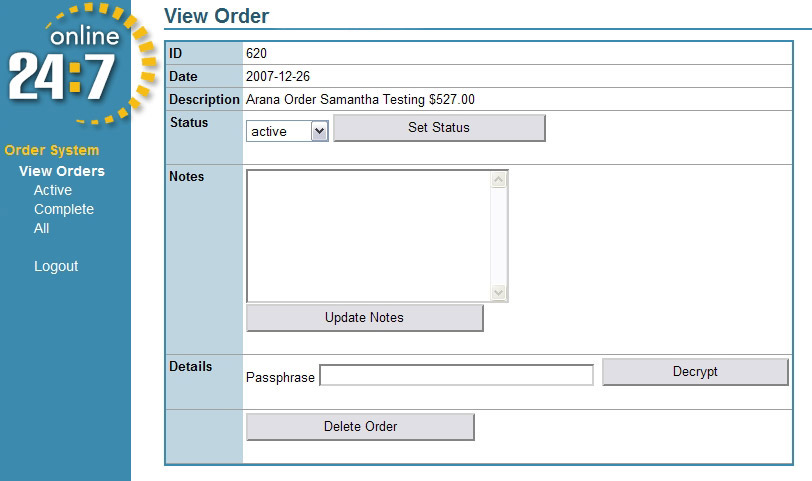
View and or Print your Order
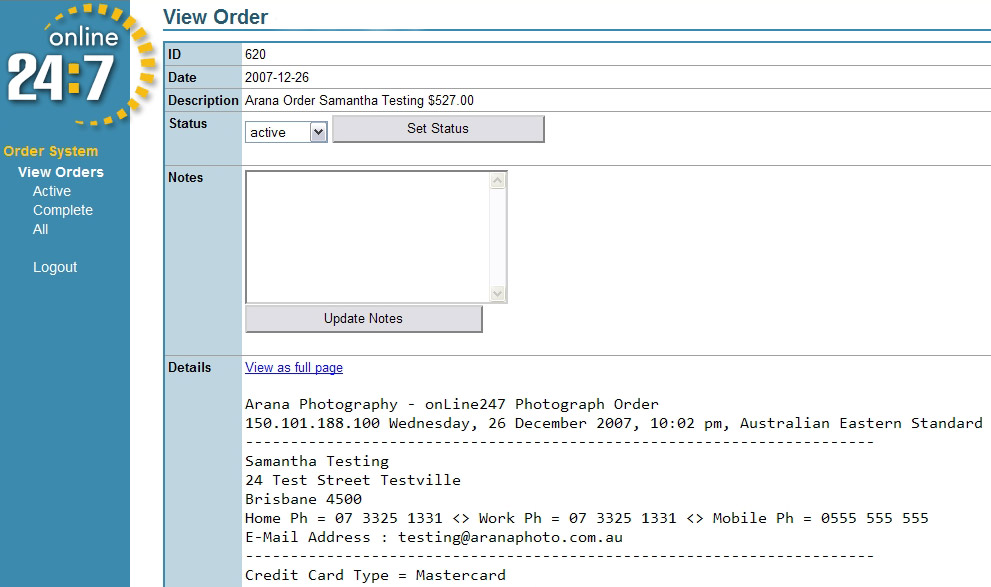
or View as full page